
Apple HomeKit
Hive works with HomeKit, Apple’s smart home platform.
It gives you control of all your smart home brands from one place using Apple’s Home app or Siri.


Apple HomeKit
Hive works seamlessly with HomeKit, Apple’s smart home platform, giving you complete control of all your smart home devices via the Apple Home app and Siri.
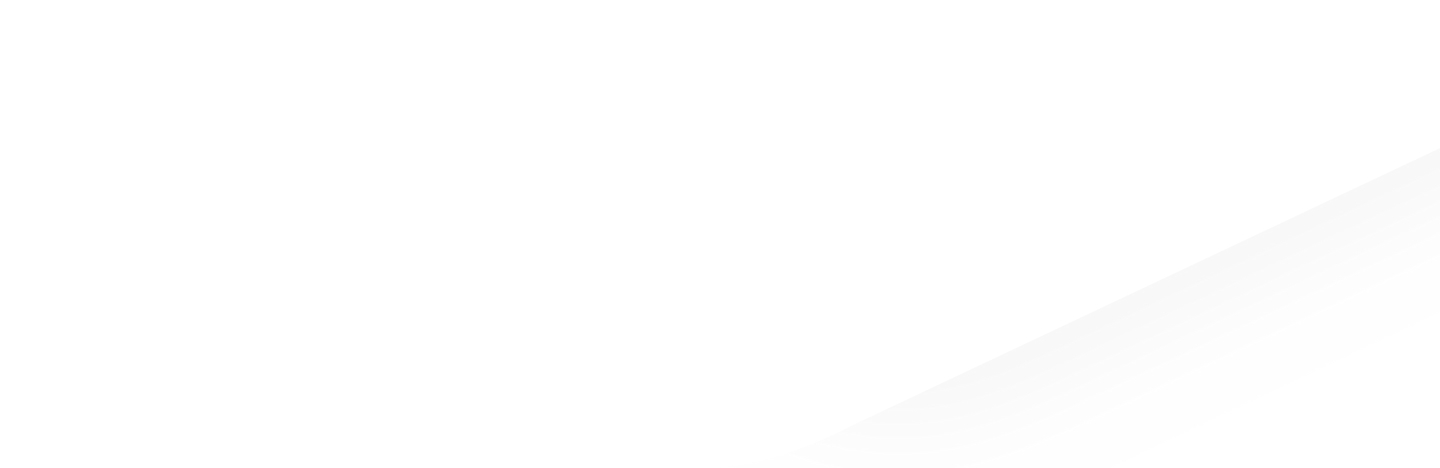
Now we’re talking
HomeKit lets you control your Heating, Lights, and Plugs simply by asking Siri.
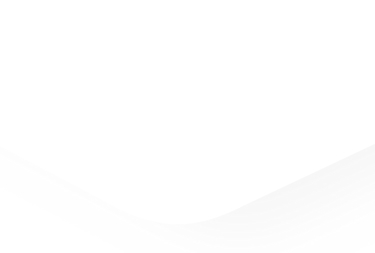
Now we’re talking
HomeKit lets you control your Heating, Lights, and Plugs simply by asking Siri.

“Hey Siri… make it warmer”
Adjust your thermostat, or just ask what the current temperature is.

“Hey Siri… make it warmer”
Adjust your thermostat, or just ask what the current temperature is.

“Hey Siri… dim the lights”
Switch your lights on, adjust the brightness, or set the colour. You can even set all your lights in one go.

“Hey Siri… dim the lights”
Switch your lights on, adjust the brightness, or set the colour. You can even set all your lights in one go.
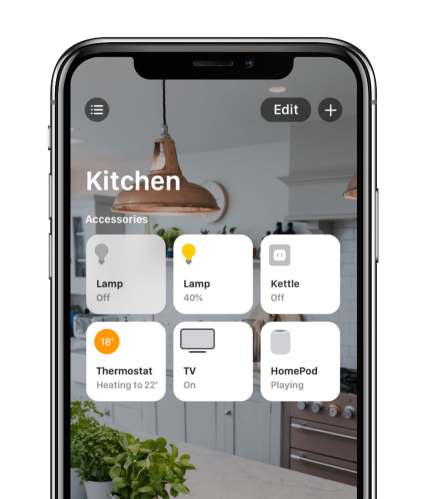
All your devices in one place
We know Hive customers have other smart home devices. As long as those devices support HomeKit, you can control them via the Apple Home app.
To link your Hive devices to HomeKit go to:
Menu > Install > Devices > Select HomeKit
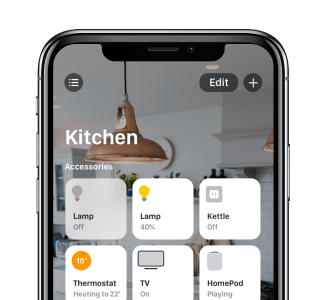
All your devices in one place
We know Hive customers have other smart home devices. As long as those devices support HomeKit, you can control them via the Apple Home app.
To link your Hive devices to HomeKit go to:
Menu > Install > Devices > Select HomeKit
What else works with HomeKit
Frequently Asked Questions
What is HomeKit and does it work with Hive?![]()
HomeKit is Apple’s smart home platform. It gives you control of all your smart home brands from one place using Apple’s Home app or Siri.
HomeKit works with lots of Hive products as well as various other brands. So you can manage all your different smart devices, like Hive Active Heating or Philips Hue, from your iPhone, iPad, Apple Watch or Mac.
You can find out more about HomeKit here
What is HomeKit and does it work with...![]()
HomeKit is Apple’s smart home platform. It gives you control of all your smart home brands from one place using Apple’s Home app or Siri.
HomeKit works with lots of Hive products as well as various other brands. So you can manage all your different smart devices, like Hive Active Heating or Philips Hue, from your iPhone, iPad, Apple Watch or Mac.
You can find out more about HomeKit here
How can I start using HomeKit?![]()
First, make sure your device is running iOS 11.3 or later and you’re using the latest version of the Hive app.
Then, if you haven’t already, you’ll need to set up your Hive devices using the instructions in the Hive app.
Once that’s done, simply follow these steps:
Check that you’re connected to the same Wi-Fi network as your Hive Hub
Open the Hive app and log in (if required)
Open the menu in the Hive app
Tap ‘Works With’
Scroll down and select ‘Apple HomeKit’
Follow the on-screen instructions
That’s it! Now you can control your Hive Thermostat, Hive Lights and Hive Plugs simply by asking Siri. You should also be able to see your devices within Apple’s Home app on your iPhone, iPad, Mac or Apple Watch.
How can I start using HomeKit?![]()
First, make sure your device is running iOS 11.3 or later and you’re using the latest version of the Hive app.
Then, if you haven’t already, you’ll need to set up your Hive devices using the instructions in the Hive app.
Once that’s done, simply follow these steps:
Check that you’re connected to the same Wi-Fi network as your Hive Hub
Open the Hive app and log in (if required)
Open the menu in the Hive app
Tap ‘Works With’
Scroll down and select ‘Apple HomeKit’
Follow the on-screen instructions
That’s it! Now you can control your Hive Thermostat, Hive Lights and Hive Plugs simply by asking Siri. You should also be able to see your devices within Apple’s Home app on your iPhone, iPad, Mac or Apple Watch.
Can I still use the Hive app after setting up HomeKit?![]()
Absolutely! You can install HomeKit and still continue to use the Hive app and all the features you currently enjoy at the same time.
HomeKit gives you more options for managing your home. For instance, you can carry on using the Hive app as you normally would. But if you need to turn on the lights when your hands are full, you might find it easier to ask Siri.
Can I still use the Hive app after se...![]()
Absolutely! You can install HomeKit and still continue to use the Hive app and all the features you currently enjoy at the same time.
HomeKit gives you more options for managing your home. For instance, you can carry on using the Hive app as you normally would. But if you need to turn on the lights when your hands are full, you might find it easier to ask Siri.
Can I use HomeKit when I’m not on my home Wi-Fi?![]()
When you’re out and about, or you’re not logged into your home Wi-Fi network, you’ll need an Apple home hub to control HomeKit remotely. You can find out more about it here: https://support.apple.com/en-gb/HT207057
But remember, wherever you are you can always manage your Hive devices using the Hive app on your smartphone.
Can I use HomeKit when I’m not on my ...![]()
When you’re out and about, or you’re not logged into your home Wi-Fi network, you’ll need an Apple home hub to control HomeKit remotely. You can find out more about it here: https://support.apple.com/en-gb/HT207057
But remember, wherever you are you can always manage your Hive devices using the Hive app on your smartphone.
What Hive devices work with HomeKit?![]()
The following Hive devices work with HomeKit:
Hive Active Heating
Hive Radiator Valves
Hive Lights (all models)
Hive Active Plugs
Unfortunately you can’t control your hot water with Apple HomeKit, even if your Hive Active Heating can do this. It also doesn’t currently work with Hive’s Wired Thermostat (SLT5).
And you’ll need our most recent Hive Hub or Hub 360 (shown below) to connect your devices to HomeKit, as it isn’t compatible with our oldest Hive Hub model.
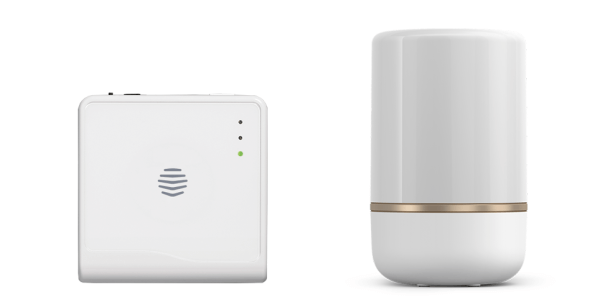
If you have the hub shown below, please contact us to discuss upgrading your hub.

What Hive devices work with HomeKit?![]()
The following Hive devices work with HomeKit:
Hive Active Heating
Hive Radiator Valves
Hive Lights (all models)
Hive Active Plugs
Unfortunately you can’t control your hot water with Apple HomeKit, even if your Hive Active Heating can do this. It also doesn’t currently work with Hive’s Wired Thermostat (SLT5).
And you’ll need our most recent Hive Hub or Hub 360 (shown below) to connect your devices to HomeKit, as it isn’t compatible with our oldest Hive Hub model.
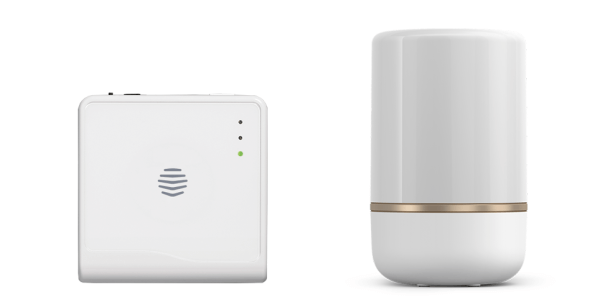
If you have the hub shown below, please contact us to discuss upgrading your hub.

Do all the same Hive features work with HomeKit?![]()
There are some features that are specific to Hive and can’t be controlled with HomeKit:
Heating Boost
Schedules (for any device)
Actions
Quick Actions
These features will still work if you activate them from the Hive app. But you won’t be able to see or change them on the Apple Home app.
It’s also worth noting that if you boost your heating while it’s in ‘off’ mode, then the Home app will still show it as off, even though you’re now heating your home.
If you want to continue using schedules and Hive Actions, we recommend using the Hive app instead of, or alongside, HomeKit to avoid any potential conflicts.
Hive Hint: Light bulb groups created in Hive won’t automatically appear as a group in Apple’s Home app. But you can still create one by opening the bulb options in the Home app and selecting “Group with Other Accessories”.
Do all the same Hive features work wi...![]()
There are some features that are specific to Hive and can’t be controlled with HomeKit:
Heating Boost
Schedules (for any device)
Actions
Quick Actions
These features will still work if you activate them from the Hive app. But you won’t be able to see or change them on the Apple Home app.
It’s also worth noting that if you boost your heating while it’s in ‘off’ mode, then the Home app will still show it as off, even though you’re now heating your home.
If you want to continue using schedules and Hive Actions, we recommend using the Hive app instead of, or alongside, HomeKit to avoid any potential conflicts.
Hive Hint: Light bulb groups created in Hive won’t automatically appear as a group in Apple’s Home app. But you can still create one by opening the bulb options in the Home app and selecting “Group with Other Accessories”.
How can I stop using HomeKit?![]()
If you’d like to unlink your Hive Hub from HomeKit, simply follow these steps:
Open the Hive app and log in (if required)
Open the menu
Tap ‘Install devices’
Scroll down and tap ‘HomeKit’
Follow the on-screen instructions
How can I stop using HomeKit?![]()
If you’d like to unlink your Hive Hub from HomeKit, simply follow these steps:
Open the Hive app and log in (if required)
Open the menu
Tap ‘Install devices’
Scroll down and tap ‘HomeKit’
Follow the on-screen instructions
I’m having trouble setting up HomeKit, what should I do?![]()
If you’re having trouble connecting your Hive devices to HomeKit, please try the following:
Check that you still have Apple’s ‘Home‘ app on your device. If you’ve previously deleted it then you’ll need to install it again by searching for it in the App Store.
Check that your iPhone and Hive Hub are connected to the same Wi-Fi network.
If you have a mesh Wi-Fi network (one with additional router-like devices) then try to connect your phone and hub to the same router.
Restart your iPhone and then try linking to HomeKit again.
Ensure that the ‘Home Data’ permission is enabled for the Hive app.
Open the iPhone ‘Settings’ app > Scroll down to ‘Hive’ > Enable ‘Home Data’.
Check that you’re signed into iCloud in the iPhone Settings app.
Check that iCloud Drive and Hive are enabled within the iCloud part of the Settings app.
Open the iPhone ‘Settings’ app > Tap your Apple ID at the top > Tap ‘iCloud’ > Scroll down and enable ‘iCloud Drive’ > Scroll down further and enable ‘Hive’.
Check that iCloud Keychain is enabled in the iPhone Settings app:
Open ‘Settings‘ app > Tap your Apple ID at the top > Tap ‘iCloud’ > Scroll down to ‘Keychain’ > Enable.
If you have an active VPN, try disabling it to see if that fixes the issue.
If you don’t know what a VPN is then don’t worry – this step probably isn’t necessary!
If you’re still having problems setting up HomeKit, take a look at Apple’s support page here
I’m having trouble setting up HomeKit...![]()
If you’re having trouble connecting your Hive devices to HomeKit, please try the following:
Check that you still have Apple’s ‘Home‘ app on your device. If you’ve previously deleted it then you’ll need to install it again by searching for it in the App Store.
Check that your iPhone and Hive Hub are connected to the same Wi-Fi network.
If you have a mesh Wi-Fi network (one with additional router-like devices) then try to connect your phone and hub to the same router.
Restart your iPhone and then try linking to HomeKit again.
Ensure that the ‘Home Data’ permission is enabled for the Hive app.
Open the iPhone ‘Settings’ app > Scroll down to ‘Hive’ > Enable ‘Home Data’.
Check that you’re signed into iCloud in the iPhone Settings app.
Check that iCloud Drive and Hive are enabled within the iCloud part of the Settings app.
Open the iPhone ‘Settings’ app > Tap your Apple ID at the top > Tap ‘iCloud’ > Scroll down and enable ‘iCloud Drive’ > Scroll down further and enable ‘Hive’.
Check that iCloud Keychain is enabled in the iPhone Settings app:
Open ‘Settings‘ app > Tap your Apple ID at the top > Tap ‘iCloud’ > Scroll down to ‘Keychain’ > Enable.
If you have an active VPN, try disabling it to see if that fixes the issue.
If you don’t know what a VPN is then don’t worry – this step probably isn’t necessary!
If you’re still having problems setting up HomeKit, take a look at Apple’s support page here
How can I use Siri to control my Hive devices?![]()
After you’ve connected your Hive devices to HomeKit, you’ll be able to control them simply by asking Siri, just like if you were talking to another person.
You can either manually activate Siri, or say “Hey Siri”, followed by one of the following examples:
“Set my heating to 21 degrees” (or whatever temperature you require)
“Turn the heating off”
“What’s the temperature in my home?”
“Make it warmer”
Note: This will always set the target temperature to 1 degree above the inside temperature displayed on your Hive thermostat.
“Turn the bedroom light on”
“Set the living room lights to 30%”
“Living room 100% brightness”
“Dim all the lights”
“All lights off”
“Make my lights purple” or whatever colour you require
Note: Colour lights only
“Turn my desk plug off”
“Turn all my plugs on”
How can I boost my heating with Siri?
HomeKit doesn’t support Hive Active Heating’s boost feature. So, by default, Siri won’t understand how to boost your heating. However, you can set up a ‘boost’ command using Siri Shortcuts. Once you’ve done this, it will work alongside HomeKit.
You can find out more about how to do this here
If you’d like to find out more about how you can control your home with Siri, take a look at Apple’s support page here
How can I use Siri to control my Hive...![]()
After you’ve connected your Hive devices to HomeKit, you’ll be able to control them simply by asking Siri, just like if you were talking to another person.
You can either manually activate Siri, or say “Hey Siri”, followed by one of the following examples:
“Set my heating to 21 degrees” (or whatever temperature you require)
“Turn the heating off”
“What’s the temperature in my home?”
“Make it warmer”
Note: This will always set the target temperature to 1 degree above the inside temperature displayed on your Hive thermostat.
“Turn the bedroom light on”
“Set the living room lights to 30%”
“Living room 100% brightness”
“Dim all the lights”
“All lights off”
“Make my lights purple” or whatever colour you require
Note: Colour lights only
“Turn my desk plug off”
“Turn all my plugs on”
How can I boost my heating with Siri?
HomeKit doesn’t support Hive Active Heating’s boost feature. So, by default, Siri won’t understand how to boost your heating. However, you can set up a ‘boost’ command using Siri Shortcuts. Once you’ve done this, it will work alongside HomeKit.
You can find out more about how to do this here
If you’d like to find out more about how you can control your home with Siri, take a look at Apple’s support page here
Frequently Asked Questions
What is HomeKit and does it work with Hive?![]()
HomeKit is Apple’s smart home platform. It gives you control of all your smart home brands from one place using Apple’s Home app or Siri.
HomeKit works with lots of Hive products as well as various other brands. So you can manage all your different smart devices, like Hive Active Heating or Philips Hue, from your iPhone, iPad, Apple Watch or Mac.
You can find out more about HomeKit here
What is HomeKit and does it work with...![]()
HomeKit is Apple’s smart home platform. It gives you control of all your smart home brands from one place using Apple’s Home app or Siri.
HomeKit works with lots of Hive products as well as various other brands. So you can manage all your different smart devices, like Hive Active Heating or Philips Hue, from your iPhone, iPad, Apple Watch or Mac.
You can find out more about HomeKit here
How can I start using HomeKit?![]()
First, make sure your device is running iOS 11.3 or later and you’re using the latest version of the Hive app.
Then, if you haven’t already, you’ll need to set up your Hive devices using the instructions in the Hive app.
Once that’s done, simply follow these steps:
Check that you’re connected to the same Wi-Fi network as your Hive Hub
Open the Hive app and log in (if required)
Open the menu in the Hive app
Tap ‘Works With’
Scroll down and select ‘Apple HomeKit’
Follow the on-screen instructions
That’s it! Now you can control your Hive Thermostat, Hive Lights and Hive Plugs simply by asking Siri. You should also be able to see your devices within Apple’s Home app on your iPhone, iPad, Mac or Apple Watch.
How can I start using HomeKit?![]()
First, make sure your device is running iOS 11.3 or later and you’re using the latest version of the Hive app.
Then, if you haven’t already, you’ll need to set up your Hive devices using the instructions in the Hive app.
Once that’s done, simply follow these steps:
Check that you’re connected to the same Wi-Fi network as your Hive Hub
Open the Hive app and log in (if required)
Open the menu in the Hive app
Tap ‘Works With’
Scroll down and select ‘Apple HomeKit’
Follow the on-screen instructions
That’s it! Now you can control your Hive Thermostat, Hive Lights and Hive Plugs simply by asking Siri. You should also be able to see your devices within Apple’s Home app on your iPhone, iPad, Mac or Apple Watch.
Can I still use the Hive app after setting up HomeKit?![]()
Absolutely! You can install HomeKit and still continue to use the Hive app and all the features you currently enjoy at the same time.
HomeKit gives you more options for managing your home. For instance, you can carry on using the Hive app as you normally would. But if you need to turn on the lights when your hands are full, you might find it easier to ask Siri.
Can I still use the Hive app after se...![]()
Absolutely! You can install HomeKit and still continue to use the Hive app and all the features you currently enjoy at the same time.
HomeKit gives you more options for managing your home. For instance, you can carry on using the Hive app as you normally would. But if you need to turn on the lights when your hands are full, you might find it easier to ask Siri.
Can I use HomeKit when I’m not on my home Wi-Fi?![]()
When you’re out and about, or you’re not logged into your home Wi-Fi network, you’ll need an Apple home hub to control HomeKit remotely. You can find out more about it here: https://support.apple.com/en-gb/HT207057
But remember, wherever you are you can always manage your Hive devices using the Hive app on your smartphone.
Can I use HomeKit when I’m not on my ...![]()
When you’re out and about, or you’re not logged into your home Wi-Fi network, you’ll need an Apple home hub to control HomeKit remotely. You can find out more about it here: https://support.apple.com/en-gb/HT207057
But remember, wherever you are you can always manage your Hive devices using the Hive app on your smartphone.
What Hive devices work with HomeKit?![]()
The following Hive devices work with HomeKit:
Hive Active Heating
Hive Radiator Valves
Hive Lights (all models)
Hive Active Plugs
Unfortunately you can’t control your hot water with Apple HomeKit, even if your Hive Active Heating can do this. It also doesn’t currently work with Hive’s Wired Thermostat (SLT5).
And you’ll need our most recent Hive Hub or Hub 360 (shown below) to connect your devices to HomeKit, as it isn’t compatible with our oldest Hive Hub model.
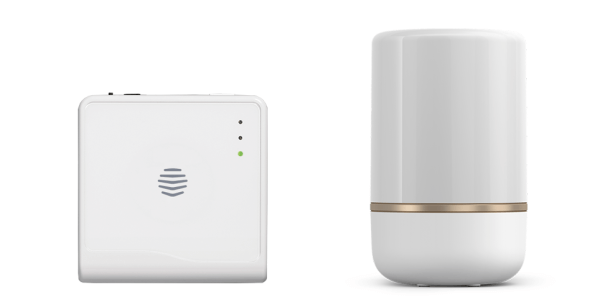
If you have the hub shown below, please contact us to discuss upgrading your hub.

What Hive devices work with HomeKit?![]()
The following Hive devices work with HomeKit:
Hive Active Heating
Hive Radiator Valves
Hive Lights (all models)
Hive Active Plugs
Unfortunately you can’t control your hot water with Apple HomeKit, even if your Hive Active Heating can do this. It also doesn’t currently work with Hive’s Wired Thermostat (SLT5).
And you’ll need our most recent Hive Hub or Hub 360 (shown below) to connect your devices to HomeKit, as it isn’t compatible with our oldest Hive Hub model.
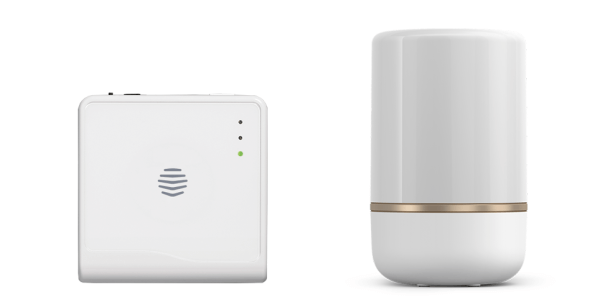
If you have the hub shown below, please contact us to discuss upgrading your hub.

Do all the same Hive features work with HomeKit?![]()
There are some features that are specific to Hive and can’t be controlled with HomeKit:
Heating Boost
Schedules (for any device)
Actions
Quick Actions
These features will still work if you activate them from the Hive app. But you won’t be able to see or change them on the Apple Home app.
It’s also worth noting that if you boost your heating while it’s in ‘off’ mode, then the Home app will still show it as off, even though you’re now heating your home.
If you want to continue using schedules and Hive Actions, we recommend using the Hive app instead of, or alongside, HomeKit to avoid any potential conflicts.
Hive Hint: Light bulb groups created in Hive won’t automatically appear as a group in Apple’s Home app. But you can still create one by opening the bulb options in the Home app and selecting “Group with Other Accessories”.
Do all the same Hive features work wi...![]()
There are some features that are specific to Hive and can’t be controlled with HomeKit:
Heating Boost
Schedules (for any device)
Actions
Quick Actions
These features will still work if you activate them from the Hive app. But you won’t be able to see or change them on the Apple Home app.
It’s also worth noting that if you boost your heating while it’s in ‘off’ mode, then the Home app will still show it as off, even though you’re now heating your home.
If you want to continue using schedules and Hive Actions, we recommend using the Hive app instead of, or alongside, HomeKit to avoid any potential conflicts.
Hive Hint: Light bulb groups created in Hive won’t automatically appear as a group in Apple’s Home app. But you can still create one by opening the bulb options in the Home app and selecting “Group with Other Accessories”.
How can I stop using HomeKit?![]()
If you’d like to unlink your Hive Hub from HomeKit, simply follow these steps:
Open the Hive app and log in (if required)
Open the menu
Tap ‘Install devices’
Scroll down and tap ‘HomeKit’
Follow the on-screen instructions
How can I stop using HomeKit?![]()
If you’d like to unlink your Hive Hub from HomeKit, simply follow these steps:
Open the Hive app and log in (if required)
Open the menu
Tap ‘Install devices’
Scroll down and tap ‘HomeKit’
Follow the on-screen instructions
I’m having trouble setting up HomeKit, what should I do?![]()
If you’re having trouble connecting your Hive devices to HomeKit, please try the following:
Check that you still have Apple’s ‘Home‘ app on your device. If you’ve previously deleted it then you’ll need to install it again by searching for it in the App Store.
Check that your iPhone and Hive Hub are connected to the same Wi-Fi network.
If you have a mesh Wi-Fi network (one with additional router-like devices) then try to connect your phone and hub to the same router.
Restart your iPhone and then try linking to HomeKit again.
Ensure that the ‘Home Data’ permission is enabled for the Hive app.
Open the iPhone ‘Settings’ app > Scroll down to ‘Hive’ > Enable ‘Home Data’.
Check that you’re signed into iCloud in the iPhone Settings app.
Check that iCloud Drive and Hive are enabled within the iCloud part of the Settings app.
Open the iPhone ‘Settings’ app > Tap your Apple ID at the top > Tap ‘iCloud’ > Scroll down and enable ‘iCloud Drive’ > Scroll down further and enable ‘Hive’.
Check that iCloud Keychain is enabled in the iPhone Settings app:
Open ‘Settings‘ app > Tap your Apple ID at the top > Tap ‘iCloud’ > Scroll down to ‘Keychain’ > Enable.
If you have an active VPN, try disabling it to see if that fixes the issue.
If you don’t know what a VPN is then don’t worry – this step probably isn’t necessary!
If you’re still having problems setting up HomeKit, take a look at Apple’s support page here
I’m having trouble setting up HomeKit...![]()
If you’re having trouble connecting your Hive devices to HomeKit, please try the following:
Check that you still have Apple’s ‘Home‘ app on your device. If you’ve previously deleted it then you’ll need to install it again by searching for it in the App Store.
Check that your iPhone and Hive Hub are connected to the same Wi-Fi network.
If you have a mesh Wi-Fi network (one with additional router-like devices) then try to connect your phone and hub to the same router.
Restart your iPhone and then try linking to HomeKit again.
Ensure that the ‘Home Data’ permission is enabled for the Hive app.
Open the iPhone ‘Settings’ app > Scroll down to ‘Hive’ > Enable ‘Home Data’.
Check that you’re signed into iCloud in the iPhone Settings app.
Check that iCloud Drive and Hive are enabled within the iCloud part of the Settings app.
Open the iPhone ‘Settings’ app > Tap your Apple ID at the top > Tap ‘iCloud’ > Scroll down and enable ‘iCloud Drive’ > Scroll down further and enable ‘Hive’.
Check that iCloud Keychain is enabled in the iPhone Settings app:
Open ‘Settings‘ app > Tap your Apple ID at the top > Tap ‘iCloud’ > Scroll down to ‘Keychain’ > Enable.
If you have an active VPN, try disabling it to see if that fixes the issue.
If you don’t know what a VPN is then don’t worry – this step probably isn’t necessary!
If you’re still having problems setting up HomeKit, take a look at Apple’s support page here
How can I use Siri to control my Hive devices?![]()
After you’ve connected your Hive devices to HomeKit, you’ll be able to control them simply by asking Siri, just like if you were talking to another person.
You can either manually activate Siri, or say “Hey Siri”, followed by one of the following examples:
“Set my heating to 21 degrees” (or whatever temperature you require)
“Turn the heating off”
“What’s the temperature in my home?”
“Make it warmer”
Note: This will always set the target temperature to 1 degree above the inside temperature displayed on your Hive thermostat.
“Turn the bedroom light on”
“Set the living room lights to 30%”
“Living room 100% brightness”
“Dim all the lights”
“All lights off”
“Make my lights purple” or whatever colour you require
Note: Colour lights only
“Turn my desk plug off”
“Turn all my plugs on”
How can I boost my heating with Siri?
HomeKit doesn’t support Hive Active Heating’s boost feature. So, by default, Siri won’t understand how to boost your heating. However, you can set up a ‘boost’ command using Siri Shortcuts. Once you’ve done this, it will work alongside HomeKit.
You can find out more about how to do this here
If you’d like to find out more about how you can control your home with Siri, take a look at Apple’s support page here
How can I use Siri to control my Hive...![]()
After you’ve connected your Hive devices to HomeKit, you’ll be able to control them simply by asking Siri, just like if you were talking to another person.
You can either manually activate Siri, or say “Hey Siri”, followed by one of the following examples:
“Set my heating to 21 degrees” (or whatever temperature you require)
“Turn the heating off”
“What’s the temperature in my home?”
“Make it warmer”
Note: This will always set the target temperature to 1 degree above the inside temperature displayed on your Hive thermostat.
“Turn the bedroom light on”
“Set the living room lights to 30%”
“Living room 100% brightness”
“Dim all the lights”
“All lights off”
“Make my lights purple” or whatever colour you require
Note: Colour lights only
“Turn my desk plug off”
“Turn all my plugs on”
How can I boost my heating with Siri?
HomeKit doesn’t support Hive Active Heating’s boost feature. So, by default, Siri won’t understand how to boost your heating. However, you can set up a ‘boost’ command using Siri Shortcuts. Once you’ve done this, it will work alongside HomeKit.
You can find out more about how to do this here
If you’d like to find out more about how you can control your home with Siri, take a look at Apple’s support page here








